La dernière fois, je vous ai expliqué comment je faisais mes traces écrites. Aujourd’hui, je vais partager avec vous, comment j’incruste des images.
Facile, vous me direz, il suffit de faire un copier/coller ! Vous auriez raison sur un point, c’est facile et cela ne prend que 5 minutes. Mais malheureusement, le plus souvent un simple copier/coller ne suffit pas.
Voici pourquoi…
Prenons notre petit bonhomme blanc utilisé pour concevoir mes fiches. Prenons une image, ici un avion. Avec un simple « copier/coller » on obtient cela.

Mais, ce n’est pas exactement que nous voulons. Nous souhaitons coller uniquement l’avion, et pas les nuages avec le fond bleu.
Aujourd’hui, je vais partager avec vous vous une technique pour découper une partie d’une image et la coller. Les professionnels appellent cela le détourage. Pour cela, nous allons utiliser un logiciel concurrent à Photoshop : Gimp.
Ce logiciel est gratuit et très performant. Vous pouvez le télécharger ici : Cliquer ici pour télécharger Gimp L’installation de ce logiciel ne pose pas de problème.
Etape 1 : Sélectionner une zone de l’image :
- Faire un clic droit sur le fichier de votre image, et lancer le avec GIMP. (Choisir « ouvrir avec », puis « GNU Image manipulation Program »). Gimp va s’ouvrir.
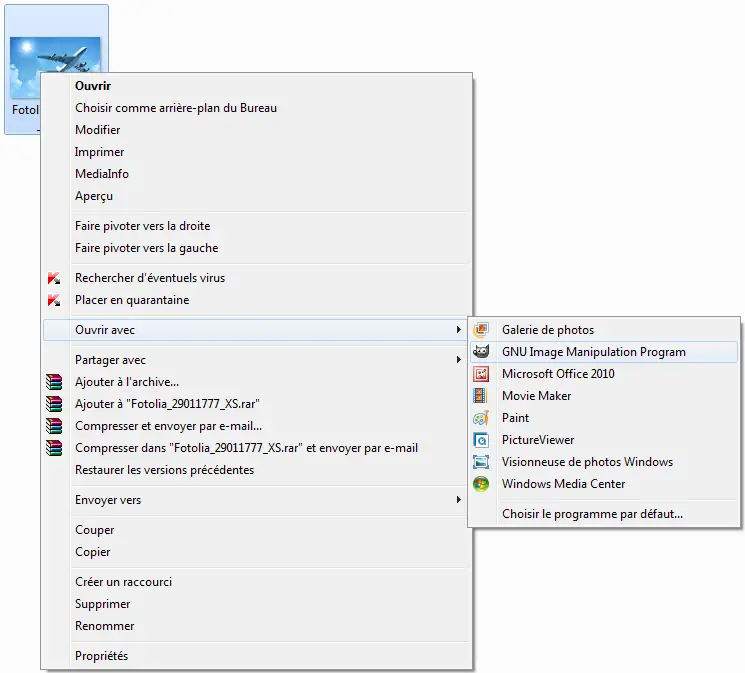
- Ajuster le zoom (Aller dans « Affichage > zoom » puis sélectionner le zoom souhaité, c’est-à-dire la taille apparente de l’image.
- Ensuite aller dans le menu « outils > chemins »
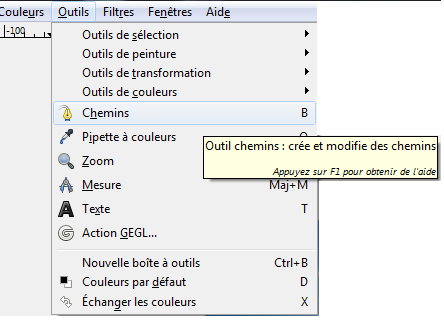
- cliquer gauche (simple), sur les points à l’extrémité de la zone à sélectionner/copier.

- Refermer la zone. (Ne pas oublier de cliquer sur le premier point du départ pour refermer).

- Sélectionner la zone voulue dans le menu : « sélection > depuis le chemin »
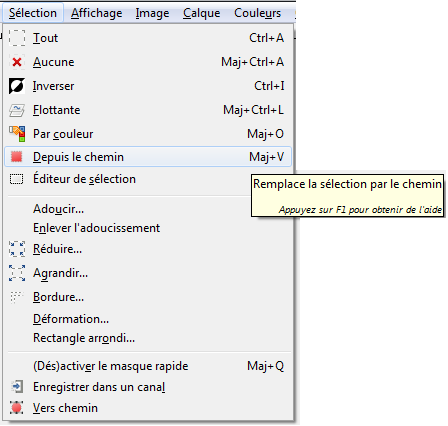
- Dans le menu, faire « Edition > copier. »
ETAPE 2 : coller l’image
- Ouvrir l’image avec notre petit bonhomme blanc. (« Fichier > Ouvrir » puis sélectionner l’image).
- Coller l’image de notre avion découpé. (Faire : « Edition > coller »)
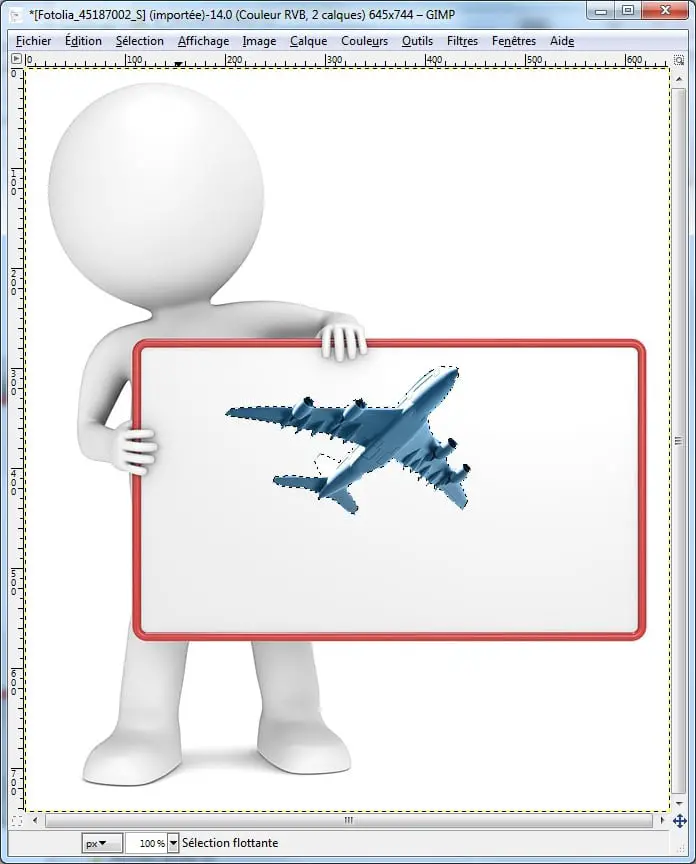
- Modifier la taille de notre avion en cliquant sur l’outil de mise à l’échelle. (Outils > outils de transformation > Mise à l’échelle)
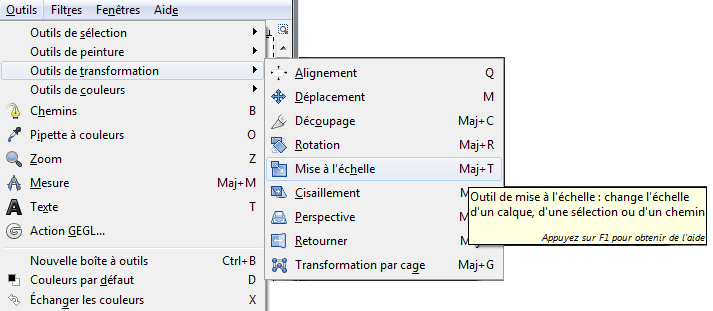
- Positionner notre avion correctement sur l’image : cliquer sur le rond au centre du quadrillage tout en déplaçant l’avion. (Cliquer et déplacer en même temps).
- Cliquer sur le bouton « échelle ».
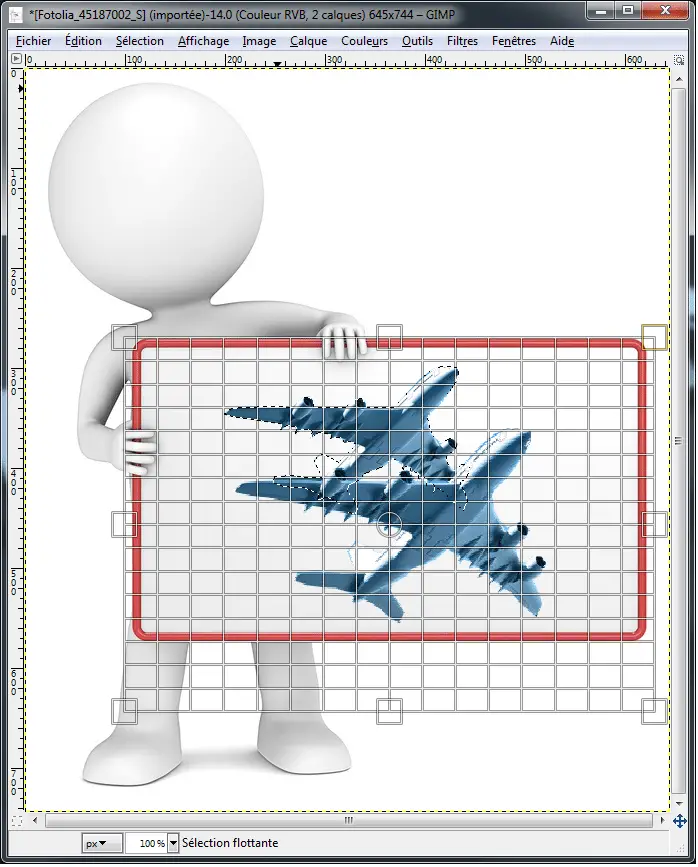
ETAPE 3 : finaliser
- Il vous suffit, d’exporter votre oeuvre : Fichier > Exporter, puis sélectionner le type de fichier (Ici Image JPEG), et donner un nom (Ici « avion.jpeg).
- Cliquer simplement sur le bouton « Exporter ».
Et voilà, nous avons notre fiche.

Il ne reste plus qu’à ajouter notre texte avec paint, comme nous l’avons appris dans l’article précédent. (Cliquer sur le lien bleu pour voir l’article : Comment faire sa trace écrite? ) .
Pour information, nous pourrions ajouter du texte directement avec gimp, mais je trouve que c’est plus facile avec paint.

Cet article vous a plu ? Partagez-le !
Françoise Moire dit:
Vous êtes trop fort Gaetan!
amel28 dit:
Merci pour les actus. C’est très pratique.
dana iana dit:
Très bon tutoriel, merci beaucoup !
ibtisam dit:
Serait-il possible d’avoir des exercices ?
ibtisam
koko dit:
Merci pour vos conseils!
domrod dit:
Bonjour,
Cela fait des siècles que je cherche comment faire ça! Je me prosterne à vos pieds! Mes fiches vont être enfin exactement comme je les veux! Simplement, MERCI
Dom
salma dit:
Merci pour ces informations.
Cindy dit:
Merci ! ça fait quelques mois que j’utilise GIMP pour mes images mais je n’avais pas encore testé l’outil « chemins ». Je vais tester ça. Cela m’évitera d’attendre que mon mari fasse mes images sur photoshop ;-)